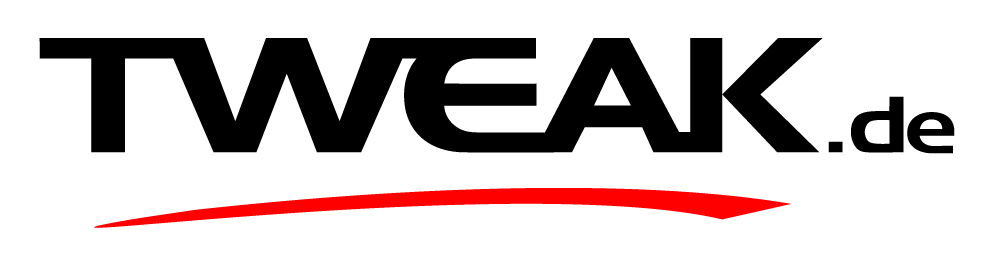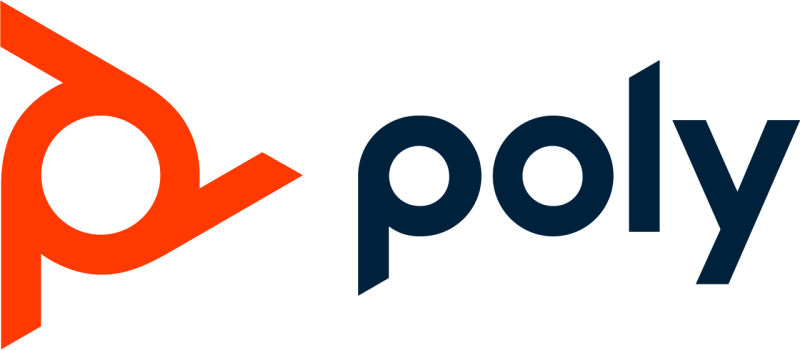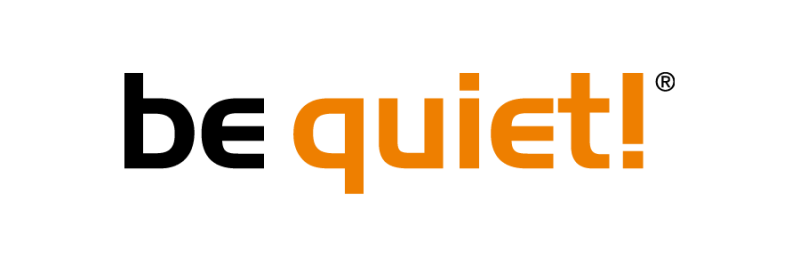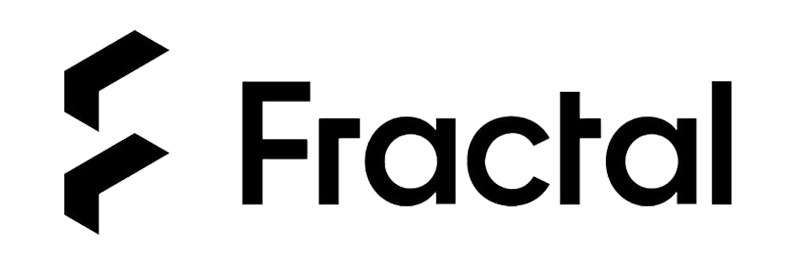Setzen Sie Windows 11 oder Windows 10 zurück

Es kann viele gute Gründe geben, Ihre Windows-Installation zurückzusetzen. Es kann ganz einfach daran liegen, dass Sie mit Ihrer Windows-Installation neu beginnen und sie gründlich bereinigen möchten. Es kann aber auch sein, dass der PC an ein neues Familienmitglied weitergegeben oder verkauft werden soll. Glücklicherweise ist der Vorgang wunderbar unkompliziert und einfach zu handhaben.
Zurücksetzen unter Windows 11:
Öffnen Sie die Einstellungen: Klicken Sie auf die Schaltfläche „Start“ und dann auf das Symbol „Einstellungen“ (Zahnradsymbol), um die Windows 11-Einstellungen zu öffnen.
Navigieren Sie zu „System“: Klicken Sie im Einstellungsfenster in der linken Seitenleiste auf „System“.
Wählen Sie „Wiederherstellung“: Klicken Sie im Systemfenster im rechten Seitenbereich auf „Wiederherstellung“.
Starten Sie den Reset-Vorgang: Klicken Sie unter „Diesen PC zurücksetzen“ auf die Schaltfläche „PC zurücksetzen“.
Wählen Sie die Methode zum Zurücksetzen: Ihnen werden verschiedene Methoden zum Zurücksetzen angezeigt, darunter „Meine Dateien behalten“ oder „Alles entfernen“. Wählen Sie die Methode, die Ihren Anforderungen am besten entspricht.
Bestätigen und Zurücksetzen starten: Befolgen Sie die Anweisungen auf dem Bildschirm, um Ihre Auswahl zu bestätigen und den Zurücksetzungsvorgang zu starten. Anschließend beginnt Windows 11 mit dem Zurücksetzen Ihres PCs auf die Werkseinstellungen.
Zurücksetzen unter Windows 10:
Einstellungen öffnen: Klicken Sie auf die Schaltfläche „Start“ und dann auf das Symbol „Einstellungen“ (Zahnradsymbol), um die Windows 10-Einstellungen zu öffnen.
Navigieren Sie zu „Update und Sicherheit“: Klicken Sie im Fenster „Einstellungen“ auf „Update und Sicherheit“.
Gehen Sie zu „Wiederherstellung“: Wählen Sie im Menü links „Wiederherstellung“ aus.
Starten Sie den Reset-Vorgang: Klicken Sie unter „Diesen PC zurücksetzen“ auf die Schaltfläche „Erste Schritte“.
Wählen Sie die Methode zum Zurücksetzen: Ihnen werden verschiedene Methoden zum Zurücksetzen angezeigt, darunter „Meine Dateien behalten“ oder „Alles entfernen“. Wählen Sie die Methode, die Ihren Anforderungen am besten entspricht.
Bestätigen und Zurücksetzen starten: Befolgen Sie die Anweisungen auf dem Bildschirm, um Ihre Auswahl zu bestätigen und den Zurücksetzungsvorgang zu starten. Windows 10 beginnt dann mit dem Zurücksetzen Ihres PCs auf die Werkseinstellungen.
Hinweis: Während des Reset-Vorgangs wird Ihr Computer mehrmals neu gestartet. Dies kann je nach Geschwindigkeit Ihres Computers und der zu verarbeitenden Datenmenge einige Zeit dauern. Erstellen Sie unbedingt Sicherungskopien wichtiger Dateien, bevor Sie einen Reset durchführen, um einen Datenverlust zu vermeiden, falls unterwegs etwas schiefgeht, beispielsweise ein Stromausfall oder Ähnliches.
Aktuelle software
-
28 Augsoftware
-
07 Augsoftware
Musk verklagt OpenAI wegen Profitorientierung
-
07 Augsoftware
OpenAI verabschiedet sich von Top-Managern
-
01 Augsoftware
Google-KI-Systeme erzielen Durchbrüche in der Math
-
29 Julsoftware
AMD Amuse: Neues KI-Grafiktool für Ryzen und Radeo
-
26 Julsoftware
Logitech G kündigt MIXLINE an
-
28 Junsoftware
Chinesisches KI-Unternehmen bildet LLMs bei Huawei
-
26 Junsoftware
Die ChatGPT-Desktop-App für Mac ist fertig