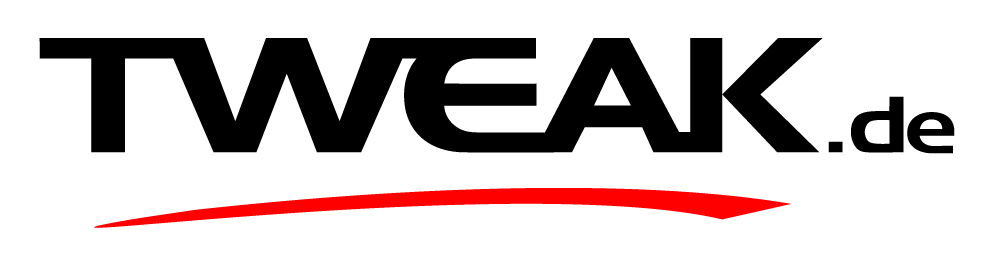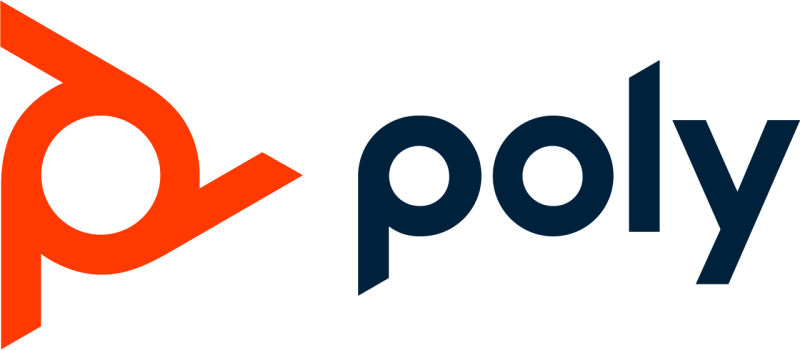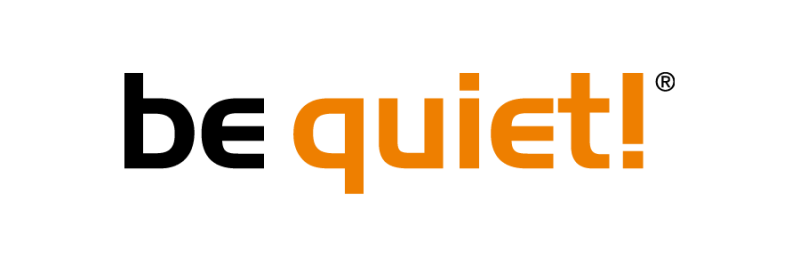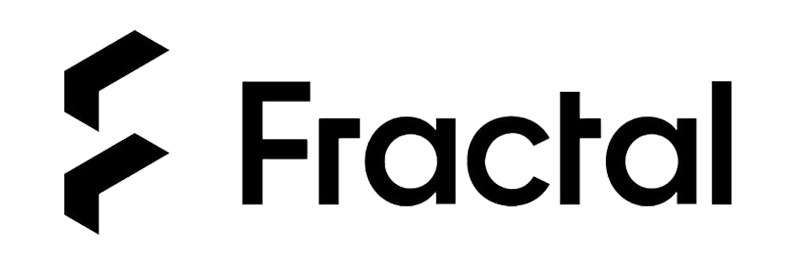So verwenden Sie Google Drive
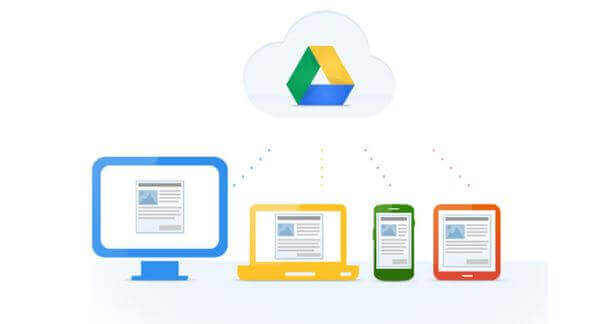
Wenn Sie Google Drive noch nie verwendet haben, kann es für Sie hilfreich sein, diesem Leitfaden zu folgen. Dort erfahren Sie, wie Sie ein Konto erstellen, Dokumente hoch- und herunterladen, Ihre Dateien teilen und den Dienst optimal nutzen.
Loslegen
Zugriff auf Google Drive
Schritt 1: Falls Sie noch keins haben, erstellen Sie ein Google-Konto, bevor Sie mit Drive fortfahren. Die Registrierung ist kostenlos und ermöglicht Ihnen einfachen, synchronisierten Zugriff auf alle Google-Dienste. Wenn Sie mehr als 15 GB Speicherplatz wünschen, müssen Sie eine Gebühr zahlen. Wenn Sie sich dafür entscheiden, hat dies jedoch keinen Einfluss auf Ihre Fähigkeit, den Dienst zu nutzen. Auch das Herunterladen und Einbinden von Google Chrome kann vorteilhaft sein, da der beliebte Webbrowser mehrere Erweiterungen und Tools enthält, die sich gut in Google Drive integrieren lassen.
Schritt 2: Sobald Sie sich bei Google Drive registriert haben (oder sich bei Ihrem bestehenden Konto angemeldet haben), können Sie über Ihren Browser oder die spezielle mobile App, die derzeit sowohl für Android als auch iOS verfügbar ist, auf Drive zugreifen.
Navigation
Navigation
Sobald Sie sich bei Drive angemeldet haben, klicken Sie oben links auf die Schaltfläche „Neu“ mit dem mehrfarbigen Pluszeichen oder auf „Mein Laufwerk“, das sich in der Mitte des Bildschirms befindet. Tippen Sie in der mobilen App auf den Kreis mit dem Pluszeichen in der unteren rechten Ecke. Dadurch wird ein Menü geöffnet, in dem Sie eine Datei erstellen oder auf Google Drive hochladen können. Sie können über Apps von Drittanbietern Tabellenkalkulationen, Tabellenkalkulationen, Diashow-Präsentationen, Formen, Zeichnungen und viele andere Dinge erstellen.
Wir gehen hier nicht näher auf die Verwendung jedes dieser kostenlosen Programme ein, aber hier sind ein paar Tipps, wie Sie diese Dienste schnell und einfach nutzen können:
Tipp 1: Die Schaltflächen auf dem gesamten Laufwerk sind recht einfach zu bedienen. Wenn Sie sich jedoch nicht sicher sind, was Sie tun sollen, fahren Sie einfach mit der Maus über den Punkt. Hier erscheint ein Popup-Fenster, in dem die Funktion der Schaltfläche erläutert wird.
Tipp 2: Wenn Sie jemals Microsoft Office verwendet haben – z. Excel, Word oder PowerPoint – dann kommt Ihnen die Software Sheets, Docs und Slides von Google bekannt vor. Sie funktionieren auf die gleiche Weise und sind wohl intuitiver. Sie werden nicht so viele erweiterte Funktionen finden wie in der Software von Microsoft, aber Drive ist kostenlos, das ist also zu erwarten.
Tipp 3: Obwohl Sie die Hauptseite „Dokumente“, „Tabellen“ oder „Folien“ verwenden können, um alle Dateien an einem Ort anzuzeigen, kann das Erstellen von Ordnern für viele eine bessere Möglichkeit sein, organisiert zu bleiben. Um einen Ordner zu erstellen, klicken Sie auf die Schaltfläche „Neu“ in der oberen linken Ecke, wählen Sie „Ordner“ und benennen Sie den Dateiordner. Ziehen Sie dann einfach Ihre Dateien im ausgewählten Ordner von der Hauptseite auf Drive.
Sie können Dateien, auf die Sie später zugreifen möchten, auch markieren, indem Sie im Menü des Elements auf „Stern hinzufügen“ klicken. Beachten Sie jedoch, dass sie nur für die Person sichtbar sind, die sie hinzugefügt hat, und nicht für diejenigen, mit denen Sie ein bestimmtes Element geteilt haben.
Tipp 4: Eine weitere Möglichkeit, ein Element auf Ihrem Laufwerk schnell zu finden, ist die Verwendung der Funktion „Laufwerk durchsuchen“. Oben auf jeder Seite befindet sich ein Feld, in dem Sie nach Dateinamen oder Dateityp suchen können. Wenn Sie in diesem Feld auf den Abwärtspfeil oder auf Weitere Suchtools klicken, können Sie zusätzliche Informationen eingeben und anhand bestimmter Kriterien nach Dateien suchen, z. B. das Datum oder mit wem Sie die Datei geteilt haben.
Holen Sie das Beste aus Google Drive heraus
Wir haben uns bereits mit der Frage befasst, wie Sie Google Drive optimal nutzen können , deshalb geben wir im Folgenden eine kleine Zusammenfassung davon.
Google Drive – Dokumente hochladen und teilen
Um ein Dokument auf Drive hochzuladen, klicken Sie entweder auf die Schaltfläche „Dateien hochladen“ oder „Dateien hochladen“ unter „Neu“ oder „Mein Laufwerk“ und wählen Sie eine Datei von Ihrem Computer aus. Diese Art von Cloud-Speicher eignet sich hervorragend für den persönlichen Gebrauch, unterscheidet sich jedoch von anderen Cloud-Diensten durch seine leistungsstarken und gut entwickelten Tools für die Zusammenarbeit. Wenn Sie mit jemandem aus der Ferne an einem Projekt arbeiten müssen, können Sie ein Dokument mit ihm teilen und gemeinsam in Echtzeit Änderungen vornehmen.
Wenn Sie ein Dokument freigeben möchten, nachdem Sie es erstellt haben, suchen Sie in der oberen rechten Ecke des Dateifensters nach der Schaltfläche „Teilen“.
Um ein Dokument zu teilen, nachdem Sie es erstellt haben, klicken Sie oben rechts auf die Schaltfläche „Teilen“, fügen Sie Ihre Mitarbeiter mithilfe ihrer E-Mail-Adressen hinzu und klicken Sie auf die blaue Schaltfläche „Fertig“. Sobald sie Zugriff haben, sollte das Dokument auf der Registerkarte „Mit mir geteilt“ in ihrem Drive-Dashboard angezeigt werden und ein Link zum freigegebenen Dokument wird auch an ihren E-Mail-Posteingang gesendet.
Sie können den teilbaren Link unten im Menü „Teilen“ verwenden, um die Datei per SMS oder über einen anderen Nachrichtendienst zu senden. Klicken Sie unten im Menü auf den Link „Kopieren“.
Während Sie sich in einem freigegebenen Dokument befinden, können Sie in der oberen rechten Ecke des Fensters sehen, wer es gerade bearbeitet. Namen von Geschäftspartnern werden in verschiedenen Farben (oder mit ihrem Kontobild) angezeigt, sodass Sie sie schnell voneinander unterscheiden können. Bewegen Sie den Mauszeiger über eine beliebige Farbe, um zu sehen, wen sie darstellt.
Laden Sie Dokumente herunter und greifen Sie offline auf Dateien zu
Eine weitere nützliche Funktion ist die Möglichkeit, Dateien anzuzeigen und zu bearbeiten, auch wenn Sie keinen Zugang zum Internet haben. Sie müssen lediglich die Google Docs Offline-Erweiterung für Google Chrome herunterladen. Sobald Sie sie heruntergeladen und in Ihren Drive-Einstellungen aktiviert haben, können Sie auf bestimmte Dateien (Dokumente, Tabellen und Folien) zugreifen, auch wenn Sie unterwegs sind oder mehrere Stunden lang keine Internetverbindung haben. Neben Ihrem Dateinamen im Dateifenster wird ein grauer Kreis mit einem Blitz darin angezeigt, damit Sie wissen, wann Sie offline sind.
Dies hat jedoch den Nachteil, dass Sie nur auf Dateien zugreifen können, die Sie selbst erstellt und mit niemandem geteilt haben. Dazu müssen Sie außerdem den Cloud-Speicher bereits in Ihrem Browser geöffnet haben. Der Zugriff auf die Daten ist auch offline über die mobile App möglich, sofern Sie die Funktion zuvor in den Einstellungen aktiviert haben.
Hinzufügen weiterer Mitarbeiter über eine Google-Gruppe
Wenn Sie ein Dokument mit einer großen Gruppe von Personen teilen möchten, können Sie vermeiden, jede E-Mail-Adresse einzeln einzugeben, indem Sie das Dokument mit einer gesamten Google-Gruppe teilen. Jede Person in dieser Gruppe (sowie Personen, die später zur Gruppe hinzugefügt werden) hat dann Zugriff auf das, was Sie geteilt haben.
Müssen Sie viele Dateien gleichzeitig teilen? Anstatt jede Datei einzeln freizugeben, können Sie sie in einen Ordner verschieben und diesen Ordner freigeben. Jeder, mit dem Sie den Ordner teilen, hat Zugriff auf alle darin enthaltenen Daten.
Konvertieren von Dokumenten, die mit anderen Programmen erstellt wurden
Sie möchten ein Dokument mit Kollegen oder Freunden teilen, damit diese gemeinsam daran arbeiten können, haben die Datei aber bereits in einem anderen ähnlichen Programm? Kein Grund zur Panik.
Solange die Dokumente das richtige Format haben, können die meisten Dateien problemlos in Google Docs konvertiert werden, die dann gemeinsam geteilt und bearbeitet werden können. Laden Sie dazu einfach die gewünschte Datei hoch und öffnen Sie diese in Google Drive. Wählen Sie dann im angezeigten Dokumentvorschaubildschirm das Dropdown-Menü „Öffnen mit“ aus. Abhängig vom Dateityp schlägt Google das entsprechende Programm zum Öffnen vor. Wählen Sie in diesem Menü ein Programm aus, um es in ein Google Docs-Format zu konvertieren. Nachfolgend finden Sie die Dateiformate, die derzeit in Google Drive konvertiert werden können.
Ändern einer älteren Version eines Dokuments
Ein erhebliches Problem bei der übergreifenden Zusammenarbeit besteht darin, dass es im Allgemeinen eine Herausforderung darstellt, etwas zu reparieren, das jemand anderes durcheinander gebracht hat. Insbesondere bei Live-Dokumenten, auf die mehrere Personen Zugriff haben, wird es leicht zu einer Herausforderung, den Überblick über Änderungen zu behalten. Glücklicherweise müssen Sie nicht die Stirn runzeln, wenn Sie sich in einer dieser Situationen befinden – Google hat sich das ziemlich clever überlegt. Drive speichert jede aktualisierte Version Ihrer Dokumente 30 Tage lang oder 100 Überarbeitungen lang, je nachdem, was zuerst eintritt. Die integrierte Speicherfunktion erleichtert das Zurückkehren zu einer älteren Version einer Datei (auch mehrmals).
Um eine ältere Revision eines Dokuments abzurufen, öffnen Sie die Datei, die Sie ändern möchten. Klicken Sie auf Datei und dann auf Versionsverlauf. Wählen Sie dann Versionsverlauf anzeigen. Es öffnet sich ein neuer Bildschirm und auf der rechten Seite des Dokuments erscheint eine Leiste. In dieser Leiste werden die vorherigen Revisionen in chronologischer Reihenfolge angezeigt. Klicken Sie auf eine davon, um eine Vorschau der jeweiligen Revision anzuzeigen. Wenn es die gesuchte Version ist, klicken Sie oben auf dem Bildschirm auf die blaue Schaltfläche „Diese Version wiederherstellen“. Klicken Sie darauf, um das Dokument auf diese Version zurückzusetzen. Über den Versionsverlauf können Sie außerdem sehen, wer Änderungen vorgenommen hat. Achten Sie beim Teilen von Dokumenten unbedingt darauf, wer über Bearbeitungsrechte und wer nur über Leserechte verfügt, um unbefugte Änderungen zu vermeiden.
Lesen Sie auch:
Inkognito – und andere neue Datenschutzmaßnahmen von Google
Google + 10 Dinge, die einen Unterschied machen [Aktualisiert]
Google Drive: Bald können Sie verschlüsselte Dateien öffnen
Andere Software-Anleitungen
Aktuelle software
-
28 Augsoftware
-
07 Augsoftware
Musk verklagt OpenAI wegen Profitorientierung
-
07 Augsoftware
OpenAI verabschiedet sich von Top-Managern
-
01 Augsoftware
Google-KI-Systeme erzielen Durchbrüche in der Math
-
29 Julsoftware
AMD Amuse: Neues KI-Grafiktool für Ryzen und Radeo
-
26 Julsoftware
Logitech G kündigt MIXLINE an
-
28 Junsoftware
Chinesisches KI-Unternehmen bildet LLMs bei Huawei
-
26 Junsoftware
Die ChatGPT-Desktop-App für Mac ist fertig