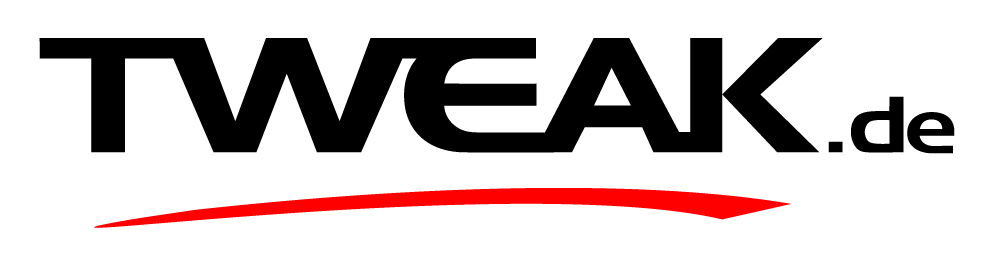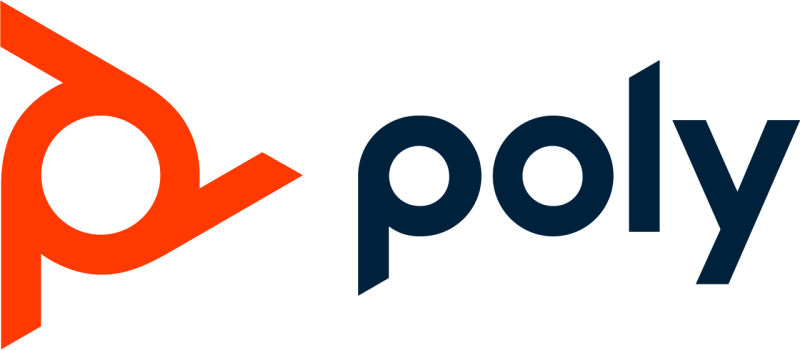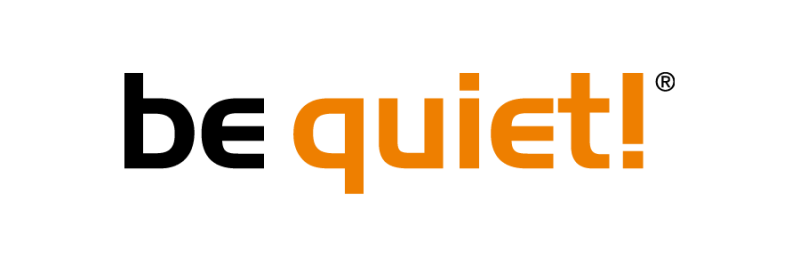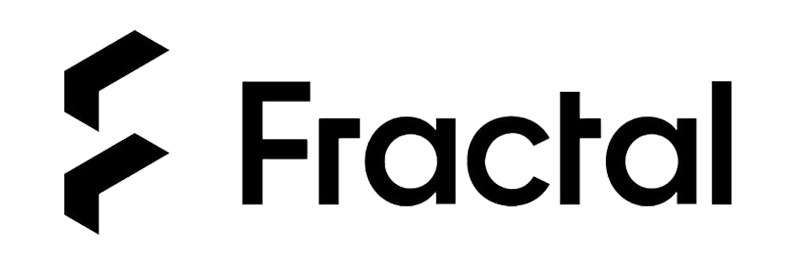So finden Sie Spezifikationen auf Ihrem PC: Anleitung
.jpg)
Wenn Sie einen Desktop-Computer, Laptop oder Tablet verwenden, können Informationen über die Hardware unter der Oberfläche in vielen Szenarien hilfreich sein.
Wenn Sie beispielsweise gerade dabei sind, eine Software zu installieren, aber nicht sicher sind, ob sie mit der aktuellen Konfiguration funktioniert. Wenn das Gerät nicht mehr funktioniert und Sie das Problem beheben müssen. Oder Sie haben Probleme mit der Systemleistung und möchten prüfen, ob die Hardware aktualisiert werden muss.
Unter Windows 10 können Sie die Gerätespezifikationen, einschließlich BIOS (Basic Input/Output System) oder UEFI-Firmware (Unified Extensible Firmware Interface), Modellnummer, Prozessor, Speicher, Laufwerk, Grafik, Betriebssystemversion und Updates, auf verschiedene Arten überprüfen. Abhängig von der von Ihnen verwendeten Methode können die verfügbaren Eigenschaften jedoch geringfügig abweichen.
In diesem Windows 10-Handbuch führen wir Sie durch die notwendigen Schritte, um die vollständige Liste der Hardware- und Softwarespezifikationen Ihres Geräts zu überprüfen.
So überprüfen Sie die Spezifikationen Ihres Computers mithilfe der Einstellungen
Wenn Sie einige grundlegende Spezifikationen wie Prozessor, RAM und die aktuelle Version von Windows 10 überprüfen möchten, können Sie die Einstellungen verwenden:
1) Öffnen Sie die Einstellungen
2) Klicken Sie auf System
3) Klicken Sie auf der linken Seite auf „Info“ .
4) Überprüfen Sie den Abschnitt „Windows-Spezifikationen“, um die Edition von Windows 10 (Home-, Pro-, Enterprise- oder Studio-Lizenz), die Versionsnummer, das Datum, an dem das Funktionsupdate installiert wurde, und die aktuelle Build-Nummer (die Zahl nach dem Punkt gibt an) zu ermitteln die Qualitätsupdate-Version).
Nachdem Sie die oben genannten Schritte ausgeführt haben, erhalten Sie einen Überblick über die grundlegenden Spezifikationen Ihres Geräts.
So überprüfen Sie die Computerspezifikationen mithilfe der Systeminformationen
Sie können auch das Systeminformationstool verwenden, das es schon seit langem gibt und eine der besten Möglichkeiten ist, sich einen vollständigen Überblick über Ihre PC-Spezifikationen zu verschaffen.
Führen Sie die folgenden Schritte aus, um alle Computerspezifikationen anzuzeigen:
1) Öffnen Sie Start
2) Suchen Sie nach Systeminformationen und klicken Sie auf das oberste Ergebnis , um die App zu öffnen
3) Wählen Sie im linken Bereich die Kategorie „Systemübersicht“ aus
4) Auf der rechten Seite können Sie die Computerspezifikationen wie Systemmodell, Systemtyp, Prozessor, BIOS- oder UEFI-Details überprüfen, einschließlich des letzten Firmware-Update-Datums und des installierten RAM.
5) (Optional) Erweitern Sie den Zweig „Komponenten“ auf der linken Seite und wählen Sie die Option „Anzeigen“ , um die Grafikkarteninformationen über „ Komponenten und Anzeige“ anzuzeigen
Erstellen eines Systemspezifikationsberichts
Eine weitere nützliche Funktion, die Sie mithilfe von Systeminformationen finden können, ist die Möglichkeit, einen vollständigen Bericht über die Spezifikationen Ihres Computers zu erstellen, den Sie zur späteren Verwendung speichern oder mit dem technischen Support teilen können.
Führen Sie die folgenden Schritte aus, um einen Bericht über die Spezifikationen Ihres Computers zu erstellen:
1) Öffnen Sie Start.
2) Suchen Sie nach Systeminformationen und klicken Sie auf das oberste Ergebnis, um die App zu öffnen.
3) Wählen Sie die Spezifikationen aus, die Sie exportieren möchten.
Kurztipp: Wenn Sie „Systemübersicht“ auswählen, werden alle Informationen exportiert. Wenn Sie jedoch nur die Grafikkartendetails exportieren möchten, wählen Sie „Ansicht“.
4) Klicken Sie auf das Menü Datei .
5) Klicken Sie auf Exportieren
6) Wählen Sie den Speicherort aus, an dem Sie die Datei speichern möchten
7) Geben Sie einen aussagekräftigen Namen für die Datei ein. Zum Beispiel „Computerspezifikationen Windows 10“
8) Klicken Sie auf die Schaltfläche Speichern .
9) Öffnen Sie den Ordner mit den exportierten Informationen.
10) Doppelklicken Sie auf die Textdatei, um alle extrahierten Systeminformationen anzuzeigen
Nach Abschluss dieser Schritte wird der Bericht in einer Textdatei gespeichert, die Sie dann mit jedem Texteditor, einschließlich Notepad, öffnen können
So überprüfen Sie die Computerspezifikationen mit der Eingabeaufforderung
Alternativ können Sie auch das Systeminformationstool der Eingabeaufforderung verwenden, mit dem Sie noch mehr Details zu Ihrem Computer anzeigen können.
Führen Sie diese Schritte aus, um mit der Eingabeaufforderung die vollständige Liste der Spezifikationen auf Ihrem Computer anzuzeigen:
1) Öffnen Sie Start.
2) Suchen Sie nach „Eingabeaufforderung“ , klicken Sie mit der rechten Maustaste auf das oberste Ergebnis und wählen Sie die Option „Als Administrator ausführen“.
3) Geben Sie den folgenden Befehl ein und drücken Sie die Eingabetaste :
SYSTEMINFORMATIONEN
Sobald Sie diese Schritte abgeschlossen haben, zeigt die Ausgabe alle Hardware- und Softwareinformationen auf Ihrem Gerät an, einschließlich Details wie Windows 10- und Update-Informationen, Systemarchitektur, BIOS- oder UEFI-Firmware, RAM und Netzwerkdetails.
So überprüfen Sie Computerspezifikationen mit PowerShell
Führen Sie diese Schritte aus, um mit PowerShell die Spezifikationen Ihres Geräts, Ihrer Hardware und von Windows 10 zu überprüfen:
1) Öffnen Sie Start.
2) Suchen Sie nach PowerShell , klicken Sie mit der rechten Maustaste auf das oberste Ergebnis und wählen Sie die Option Als Administrator ausführen.
3) Geben Sie den folgenden Befehl ein und drücken Sie die Eingabetaste:
Get-ComputerInfo
Get-ComputerInfo-Property „PROPERTYNAME“
Stellen Sie in diesem Befehl sicher, dass Sie PROPERTIES-NAME für die Details ändern, die Sie sehen möchten.
Der folgende Befehl zeigt beispielsweise alles an, was mit BIOS-Informationen zu tun hat:
Get-ComputerInfo-Property „bios *“
Nachdem Sie diese Schritte ausgeführt haben, zeigt der PowerShell-Befehl eine vollständige Liste der Betriebssystem- und Hardwareinformationen an.
Aktuelle computer
-
05 Dezkomplettsysteme
-
04 Seplaptop
Samsung präsentiert ersten AI-Laptop
-
28 Augtablets
Könnte das iPad Mini 7 bald erscheinen?
-
26 Auglaptop
Demnächst erhältlich: Samsung Galaxy Book 5 Pro 36
-
09 Augkomplettsysteme
Neues Design für Mac Pro und Mac Studio im nächste
-
08 Augcomputer
HP verlagert PC-Produktion aus China
-
05 Auglaptop
Razer Blade 18 (2024)
-
05 Jullaptop
AMD Ryzen AI 7 PRO 160 CPU-Leck